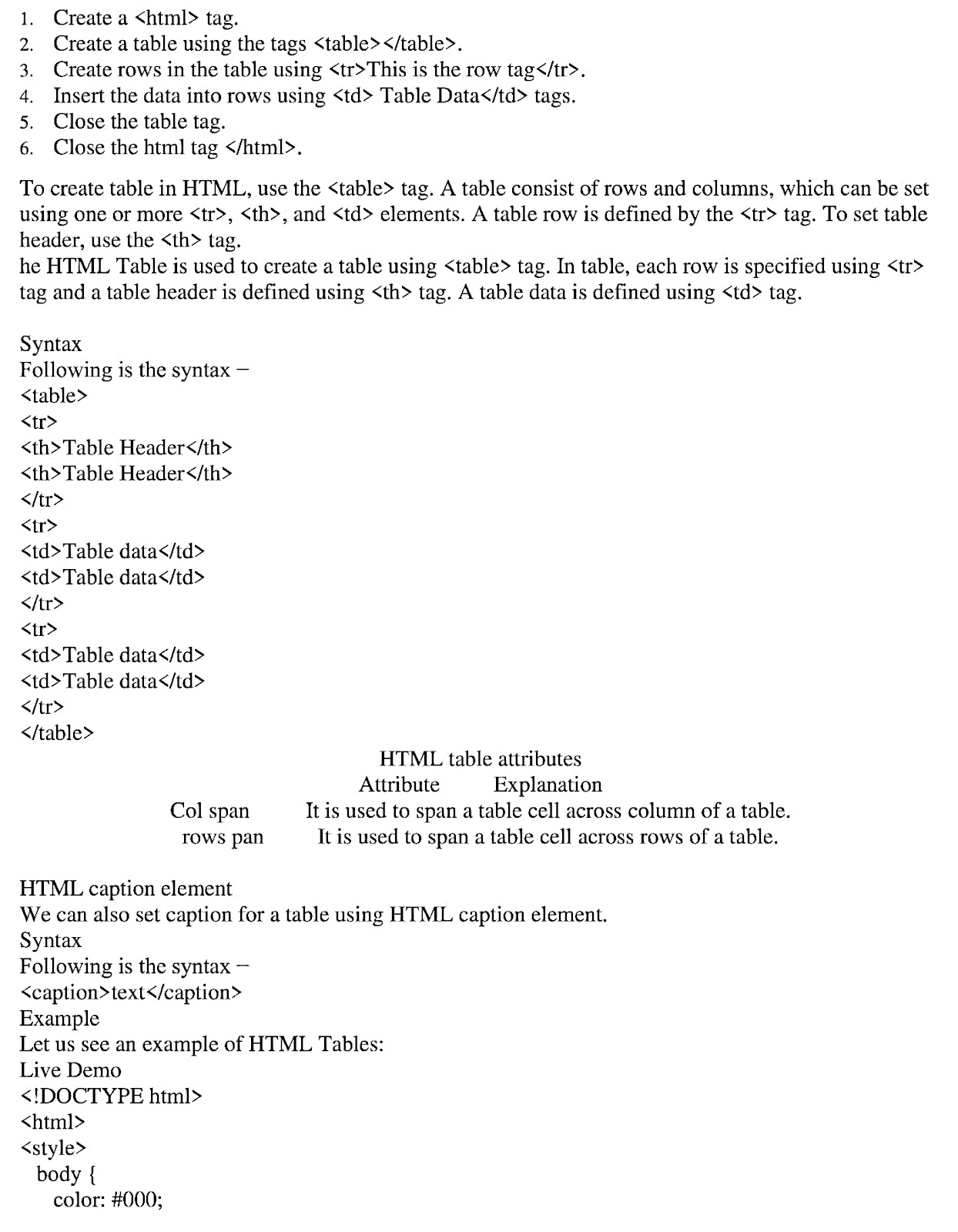Computer Practicals For Class IX
Activity No.7
PRACTICAL NO. 7:
TO CREATE A MARKSHEET OF TEN STUDENTS
USE THE FOLLOWING STEPS
1.
Marksheet Format in Excel:
That is why the management of schools uses MS Excel to maintain data of students. In the excel mark sheet, we have to manipulate the marks of students in various ways to evaluate their performance and give the result.
2. Start “MS Excel” program.
3. Fill your data by these information “SNO”, “Name”, “F/Name”, “English”, “Chemistry”, “Mathematics”, “Physics”, “Biology”, “Drawing”, “History”, “Total Marks”, “Marks Obtained”, “Minimum no”, “Maximum no”, “Average”, and “Grade”.
4. For example, if you type the formula =10/100 in cell A2, Excel will display the result as 0.1. If you then format that decimal as a percentage, the number will be displayed as 10%, as you 'd expect.
5. Type = 5 + 2 * 3 in another cell and press Enter or Return. Excel multiplies the last two numbers and adds the first number to the result.
Data 5
| Formula |
Description |
Result |
|---|
| =A2+A3 | Adds the values in cells A1 and A2 | =A2+A3 |
| =A2-A3 | Subtracts the value in cell A2 from the value in A1 | =A2-A3 |
6. So for each cell (in the Total column) we will enter =SUM(Grade Cell * Weight Cell), so my first formula is =SUM(B2*C2), the next one would be =SUM(B3*C3) and so on.
7. To insert a check mark symbol in Excel, simply press SHIFT + P and use the Wingdings 2 font. You can also insert a checkbox in Excel.
8. As an example, to add 10 to each cell, enter "10" (without the quotation marks here and throughout).
To increase the values by a certain percentage, add 100 to the percentage and enter the number with the percent sign, such as "150%" to add a 50 percent profit margin.
9. The percentage formula in Excel is = Numerator/Denominator (used without multiplication by 100). To convert the output to a percentage, either press “Ctrl + Shift + %” or click “%” on the Home tab's “number” group. Let us consider a simple example.
By Miss Shabana Sheikh And
By Sir Sajjad Akber Chandio